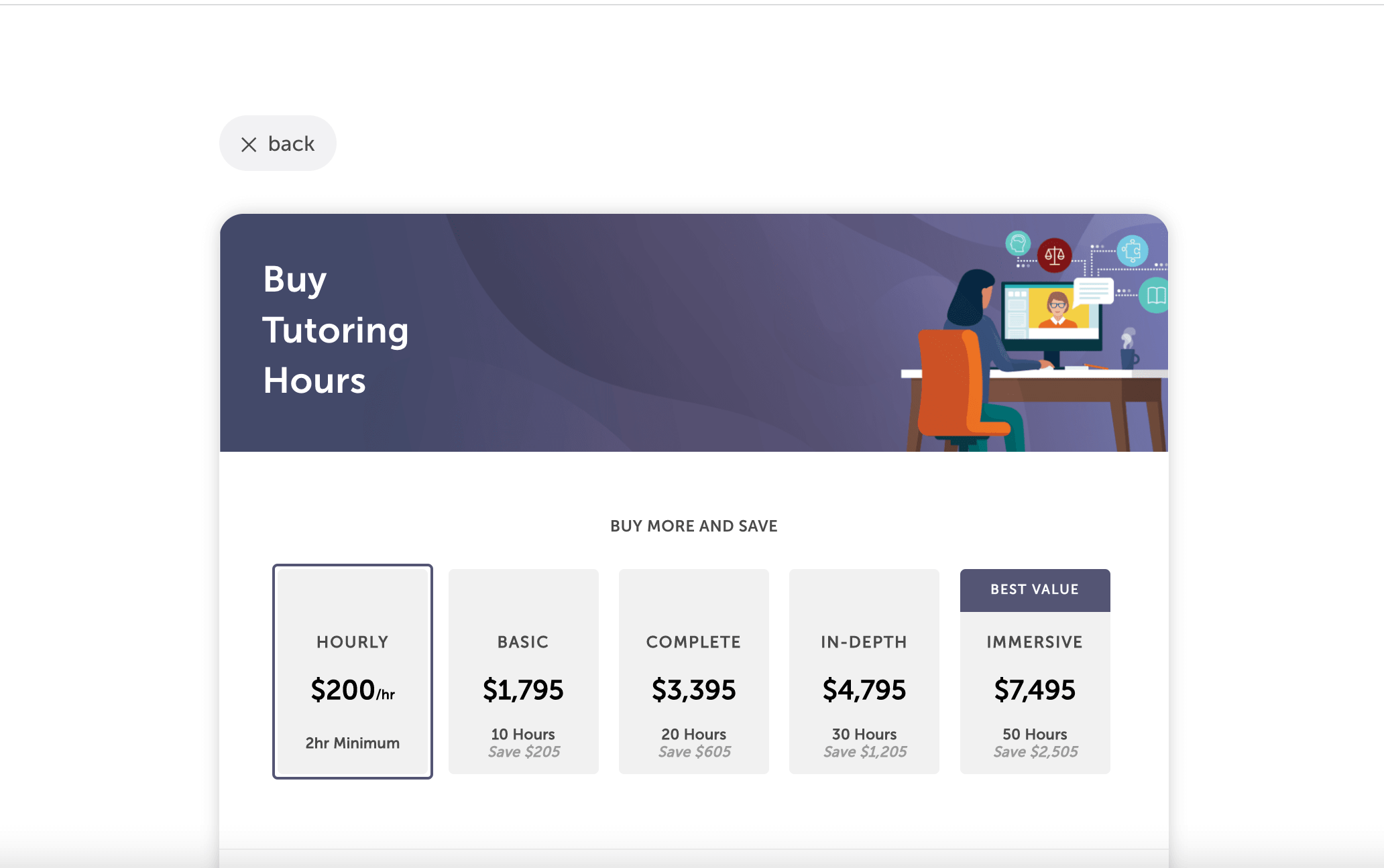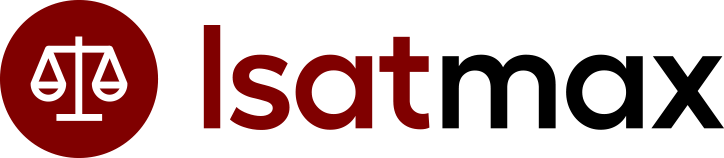As of February 16, 2022 our Calendly links have been disabled. As a replacement, we have rolled out a brand new, in-house designed, proprietary Tutoring Dashboard that streamlines all of the scheduling functionality into one place.
The system is very intuitive and easy to use. Let's review . . .
How to Access the Tutoring Dashboard:
Depending on your specific course version or platform, the Tutoring Dashboard will appear either on the top of your profile (new UI) or on the left menu bar (old UI). Remember, you can switch to the new course UI under your Profile by turning on "Use New Course UI".
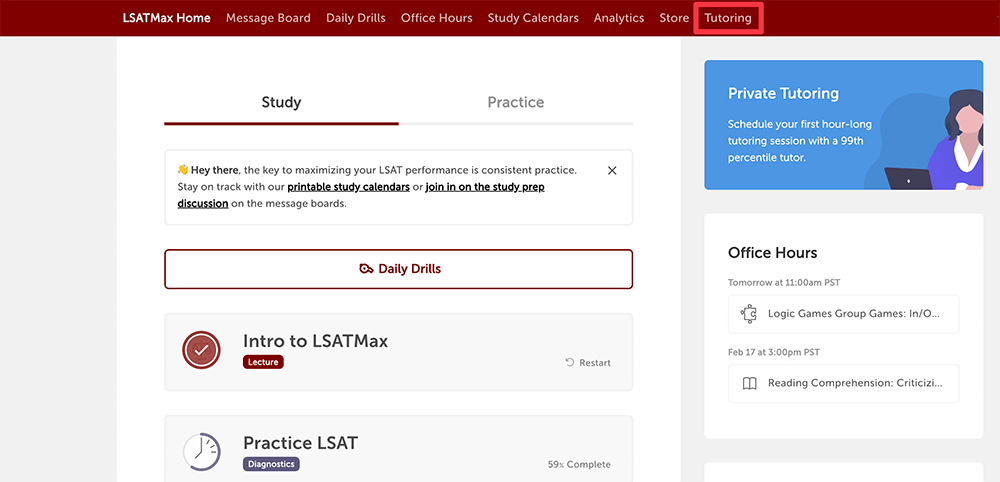
The Tutoring Dashboard:
Inside the Tutoring Dashboard, on the top menu bar you will find your current tutor, your available private tutoring hours and the option to buy more hours. Below this you will find all your currently scheduled tutoring sessions.
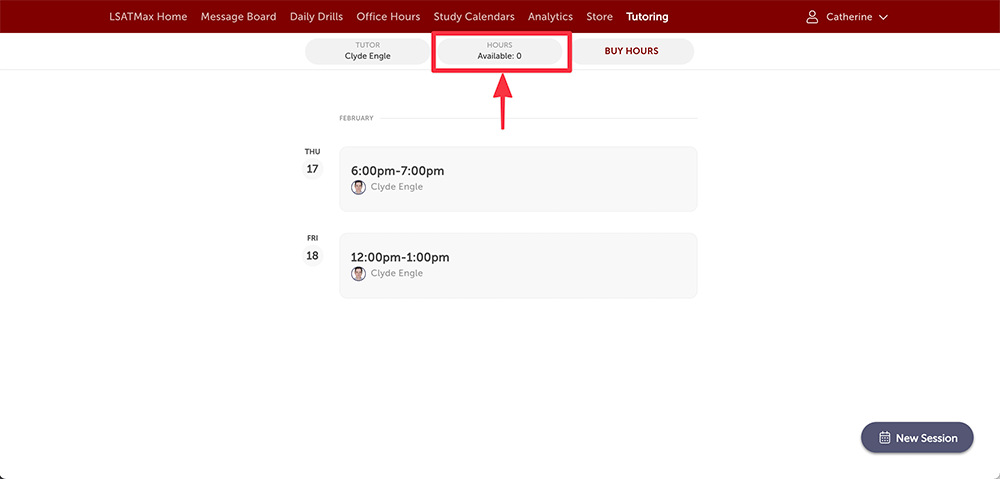
How to Schedule a New Session:
Go to the bottom right corner and click “New Session”.
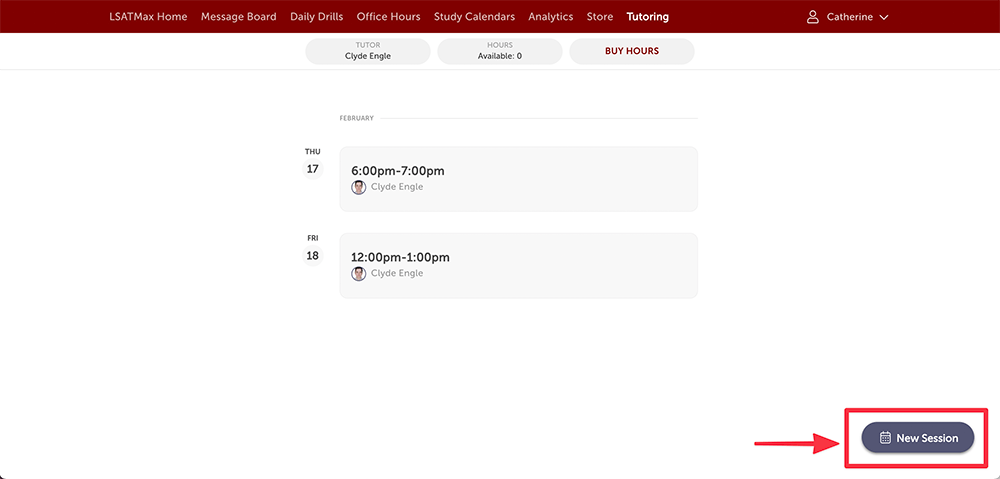
You will then be directed to the calendar page where you can select any open available date and time. The time zone will be in your local time!
Click “Confirm” when you’ve made your selection.
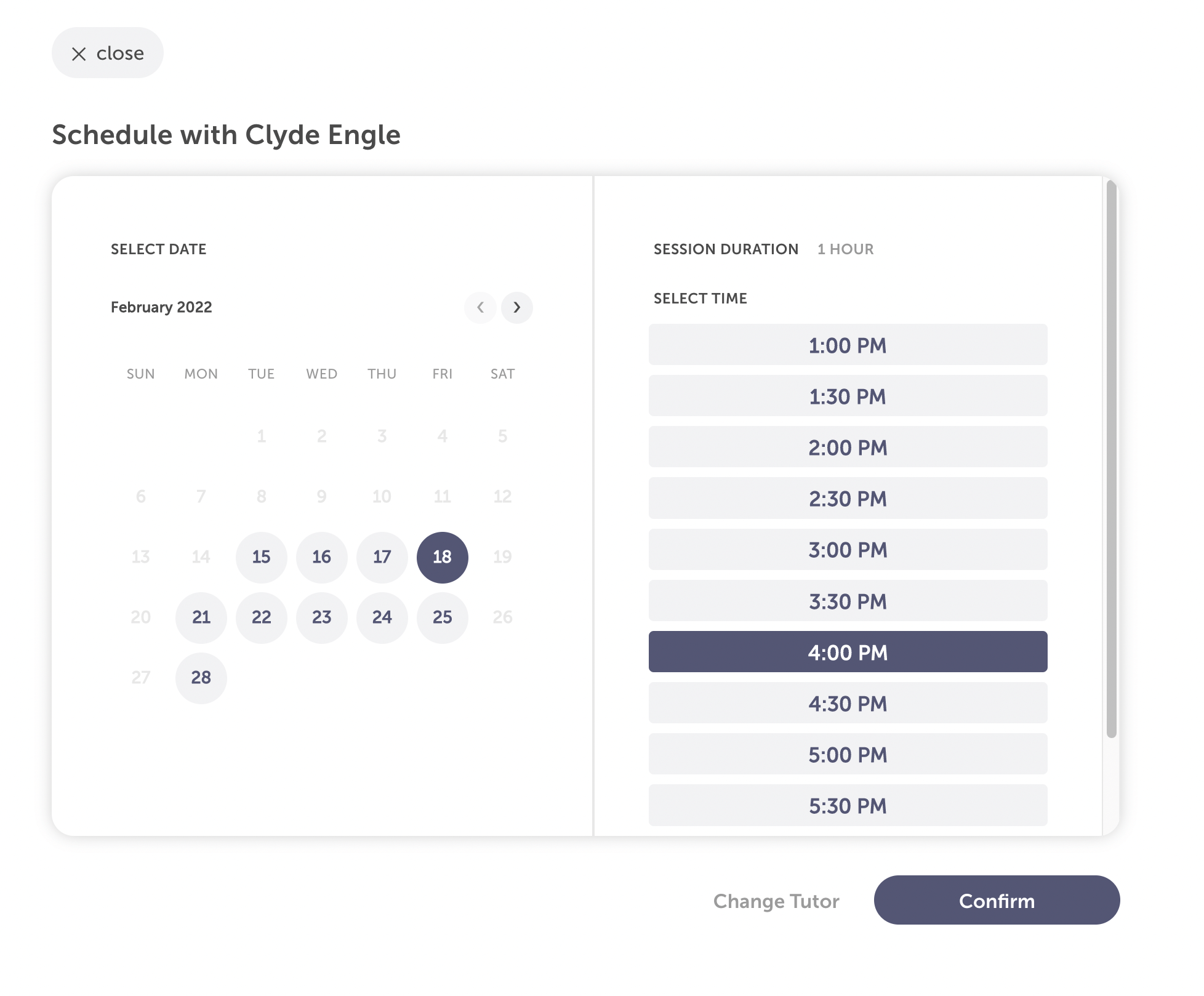
You will then be directed to a confirmation screen where you can add the session info to your Google Calendar, Outlook or save it to your device by clicking “add” on the right side.
You can also retrieve information about the session by clicking “Info” or copy the info by clicking “Copy”.
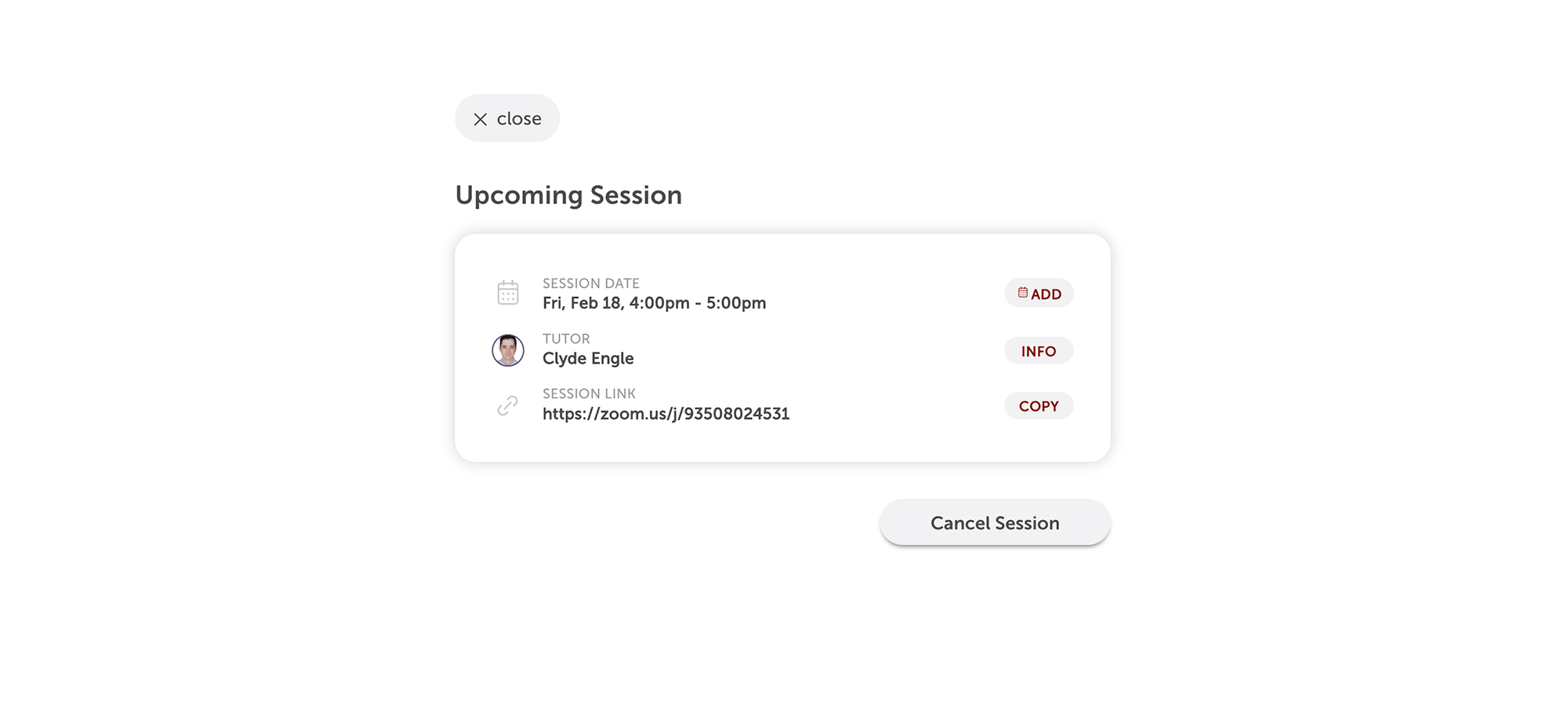
When you return to your Tutoring Dashboard, you will see the new session is now booked.
How to Cancel a Session:
Canceling a tutoring session is now super easy as well. So long as you are at least 24 hours before your session's start time you will have the ability to cancel your session directly in the Tutoring Dashboard.
No more calling or sending emails! If the cancellation button is present you can cancel without losing your valuable tutoring hours. Here are the steps . . .
First, select the tutoring session you would like to cancel and click on it.
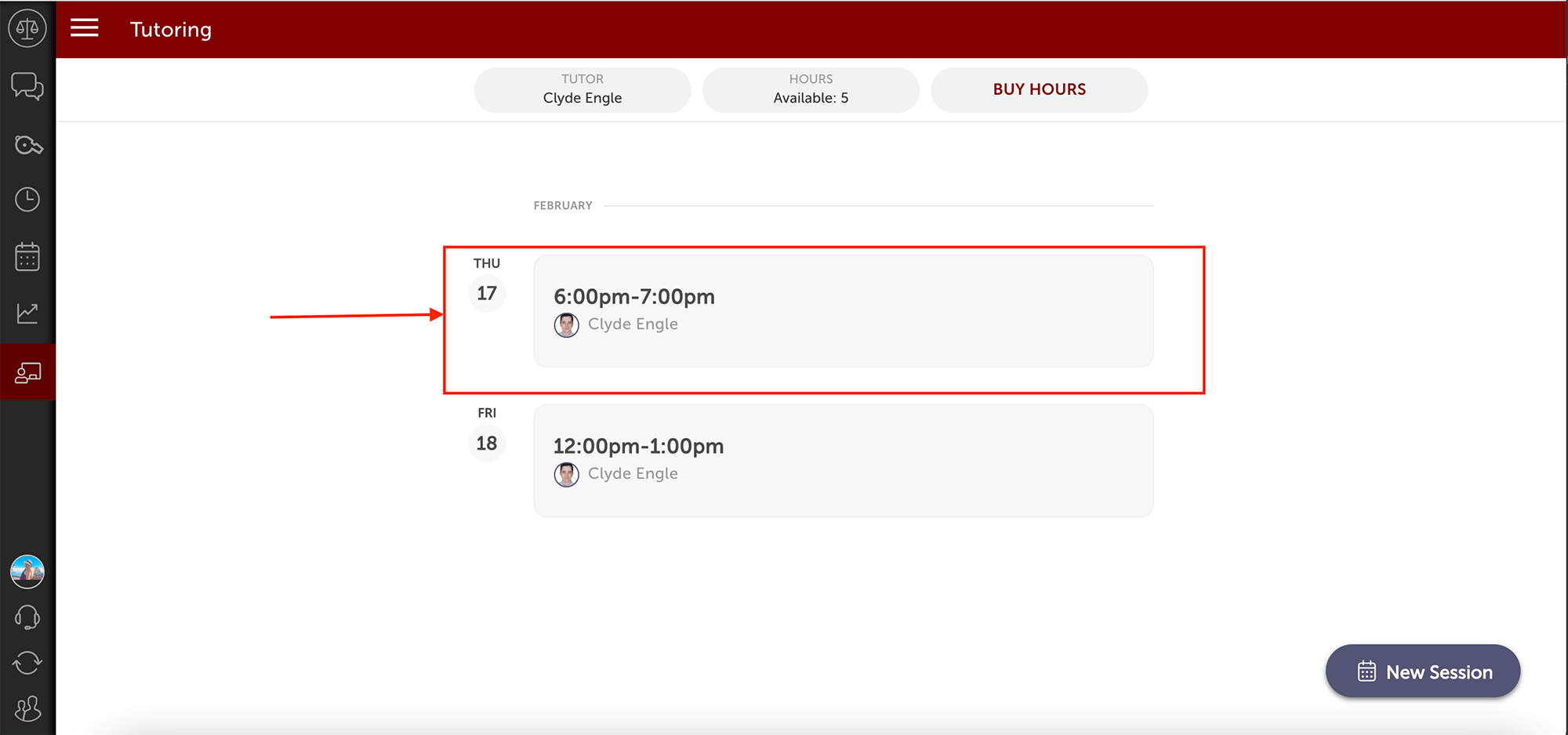
Next, select "Cancel Session".
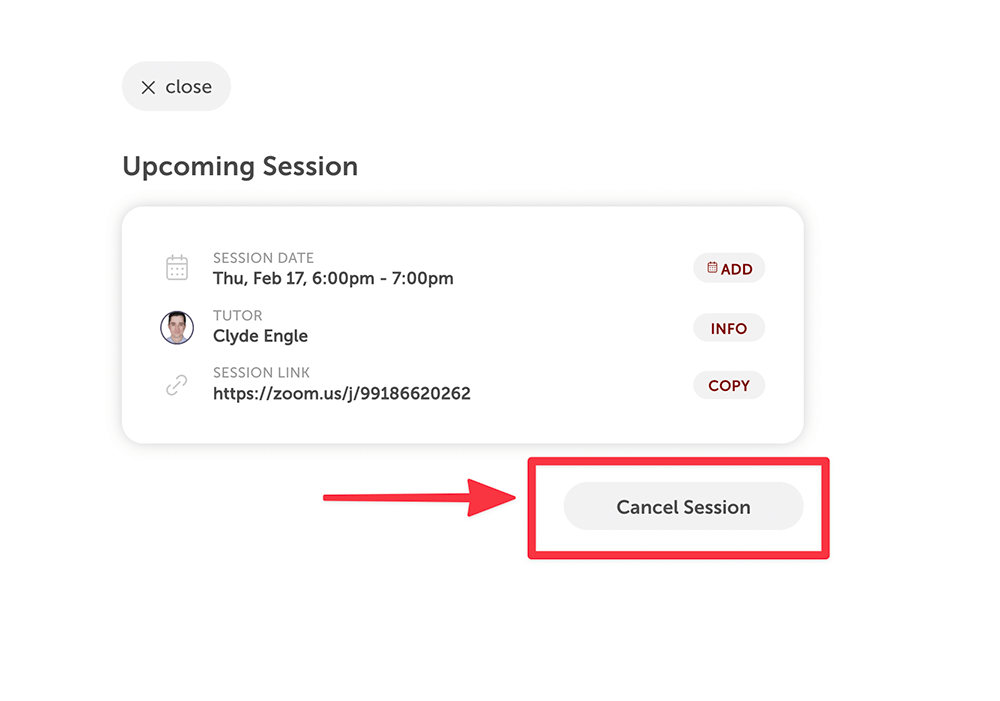
Then tap "Confirm".
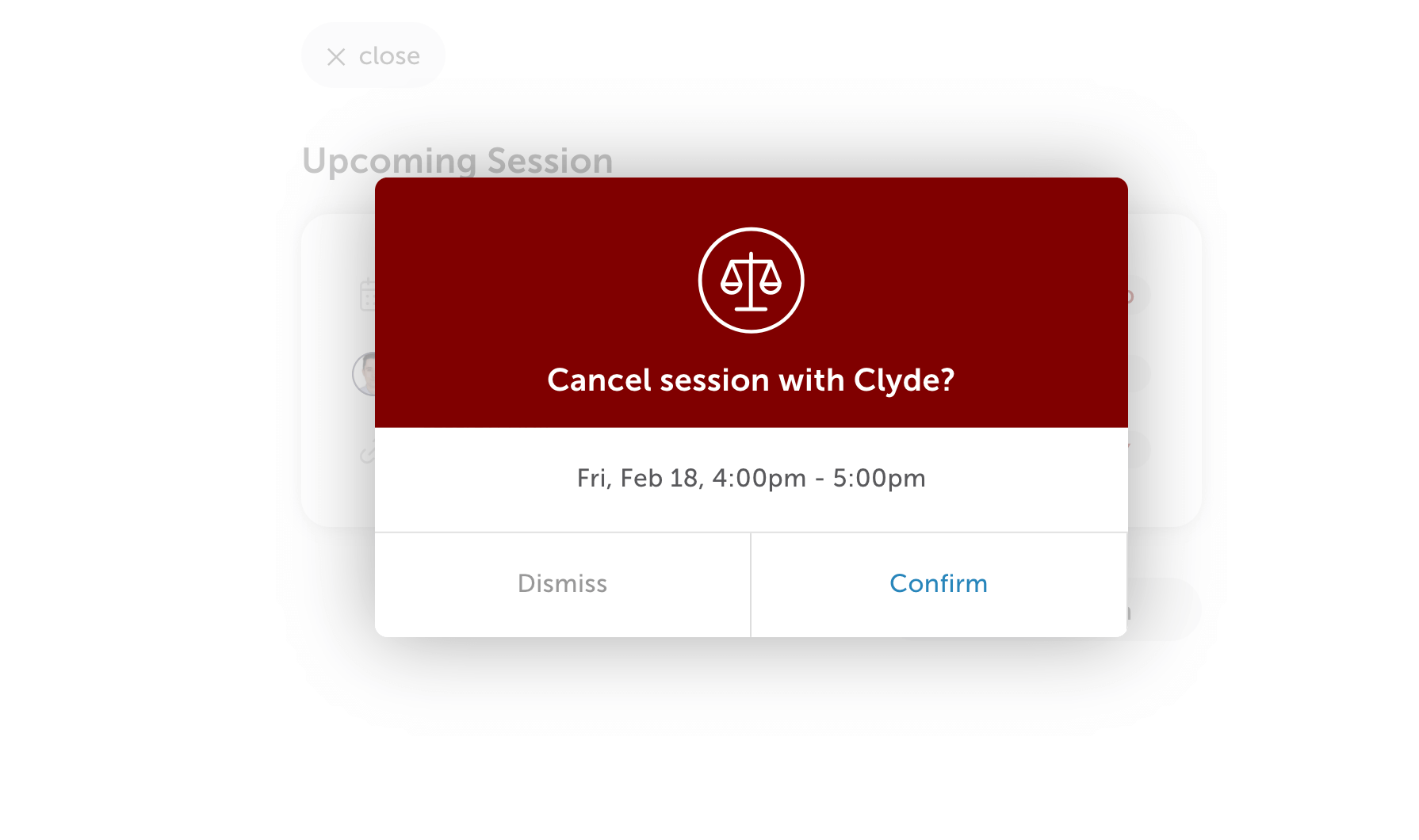
You will see the following confirmation screen when you have successfully canceled your session:
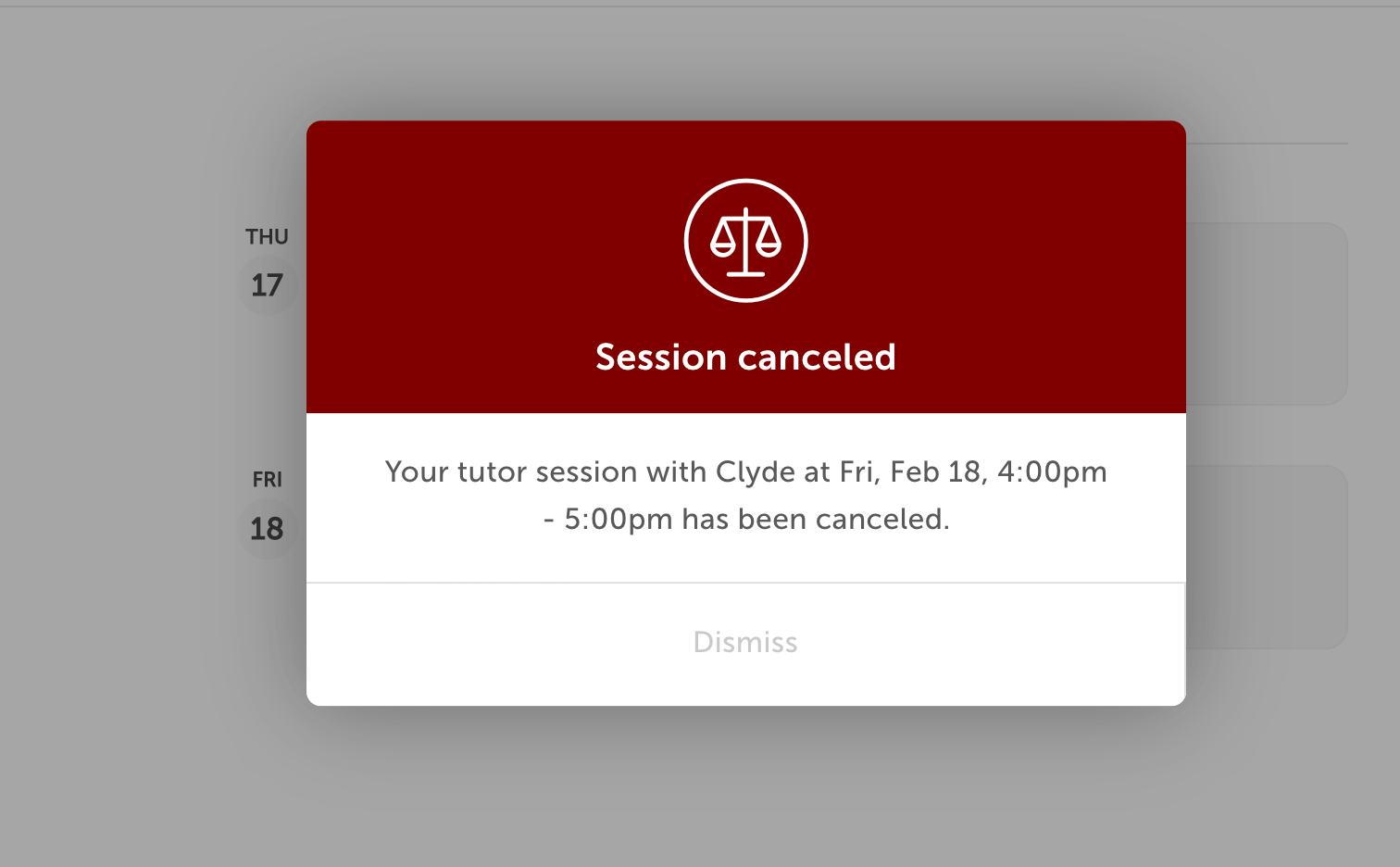
If you’d like to reschedule your session, you will first have to cancel the existing session, then schedule a brand new session. There is no “reschedule” button.
If the cancelation button is not present, this means the session cannot be manually canceled or rescheduled and to make a request to do so you will have to contact the Tutoring Coordinator’s office via email at william@testmaxprep.com or by phone at 310-620-9790 ext. 4 Monday-Friday 9am to 6pm PST.
How to Change Your Tutor:
If you would like to request a change of tutors, you can do so by first selecting the tutor you are currently assigned to on the home page of the Tutoring Dashboard:
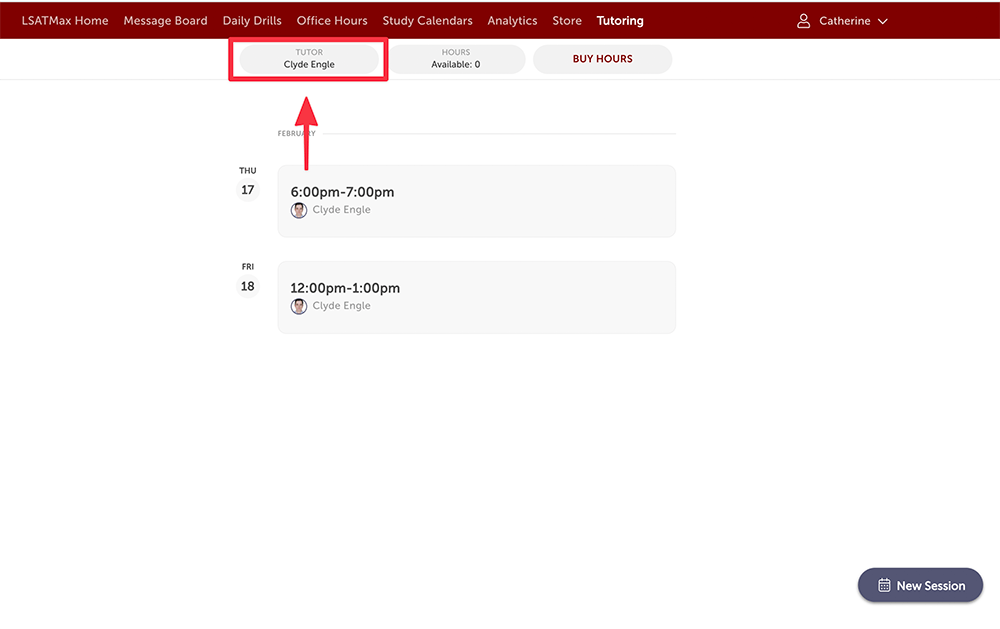
Then you will have the option to be assigned to a new tutor. The assignment will automatically go through our “round robin” selection process.
If you would like to request a specific tutor, please reach out the Tutoring Coordinator’s office and we can manually assign any tutor that is available.
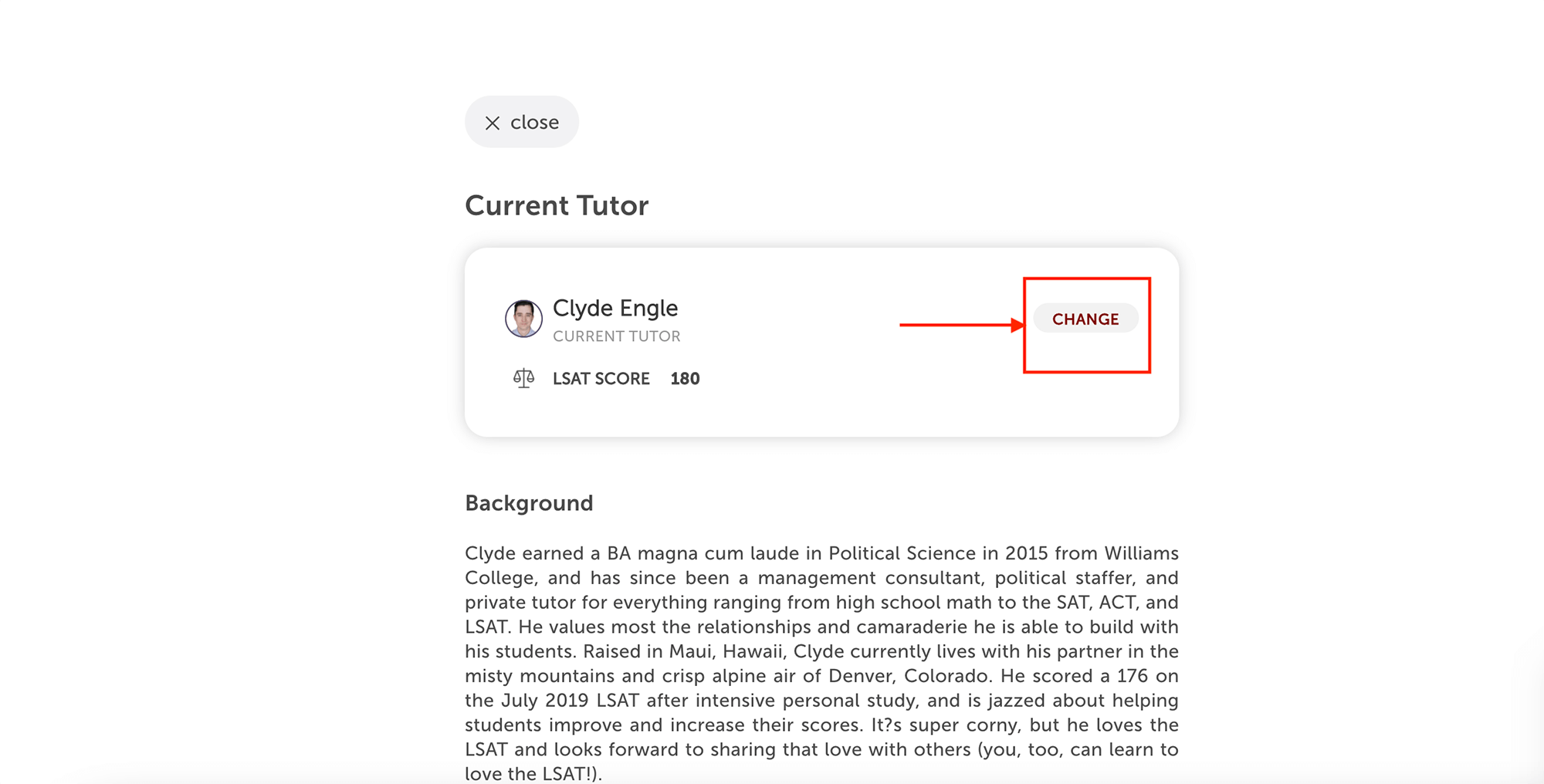
How to View Your Session History:
From the home page of the Tutoring Dashboard, click on your “Hours Available”:
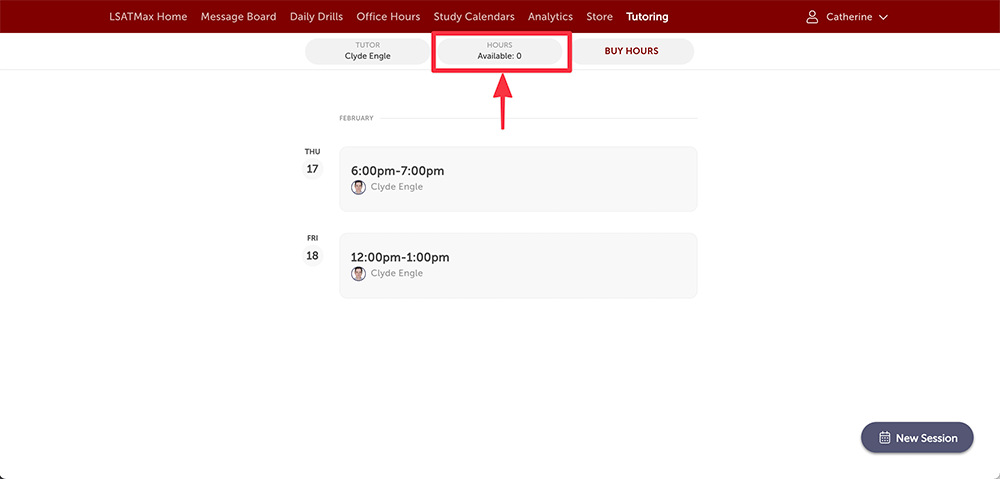
You will then be directed to a screen showing your "Hours & History" as well as both your rated and unrated sessions.
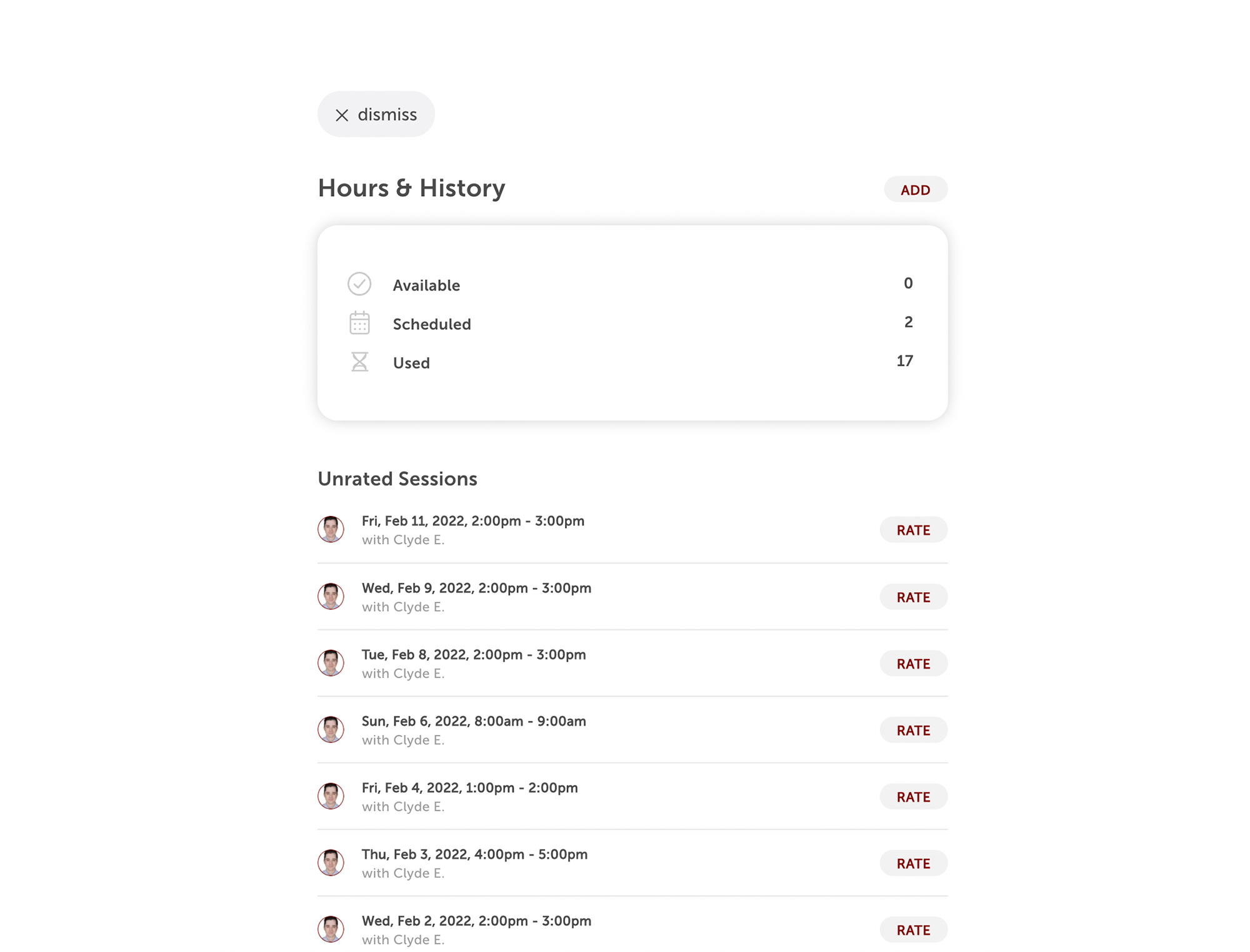
You now have the ability to rate each of your tutoring sessions on a scale of 1 to 5 stars! Rated sessions will appear at the bottom of the screen. Please take a few moments to rate each of your sessions.
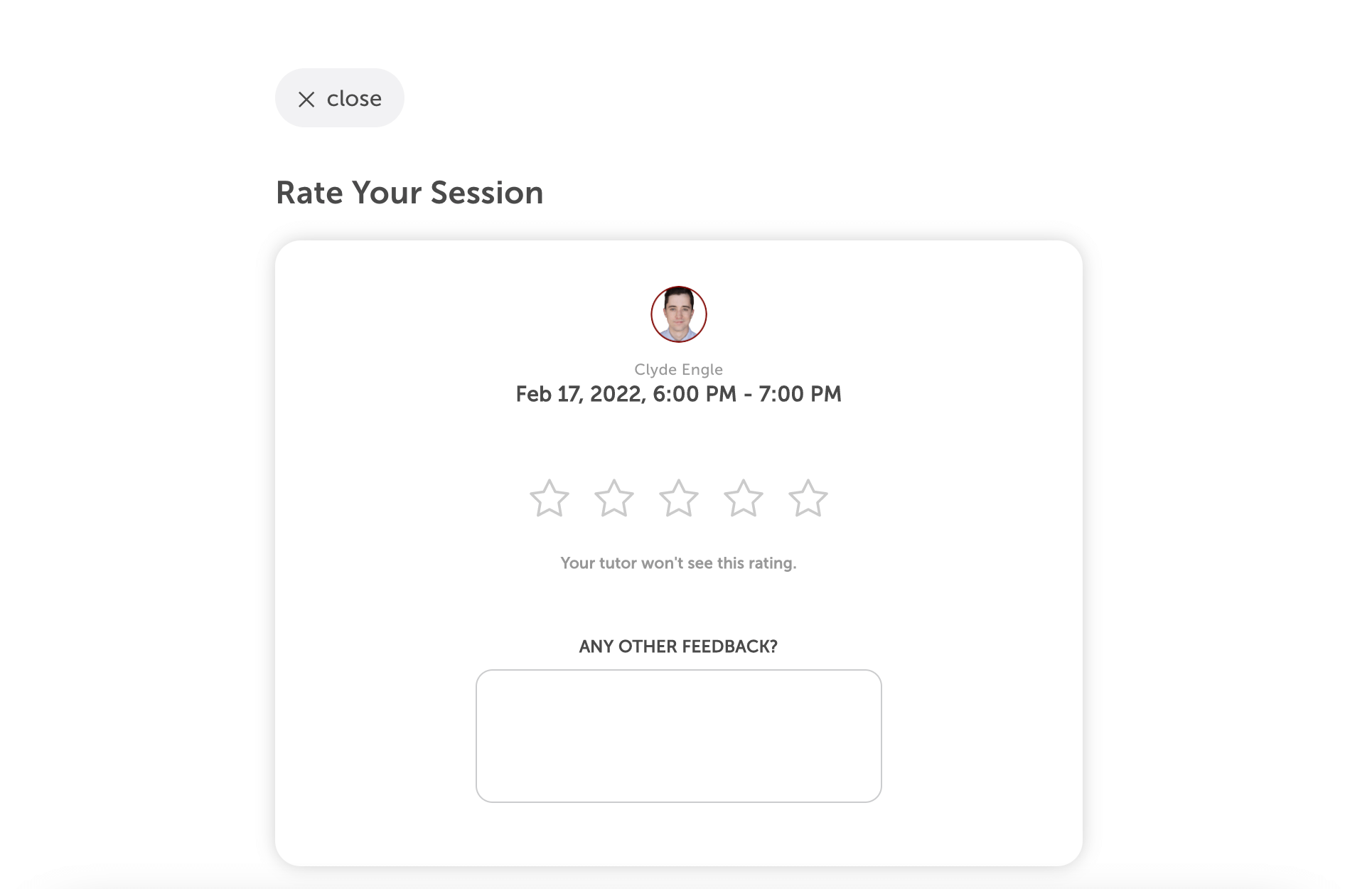
You can also access any notes from your tutor to you by tapping on "Info" when viewing a past session.
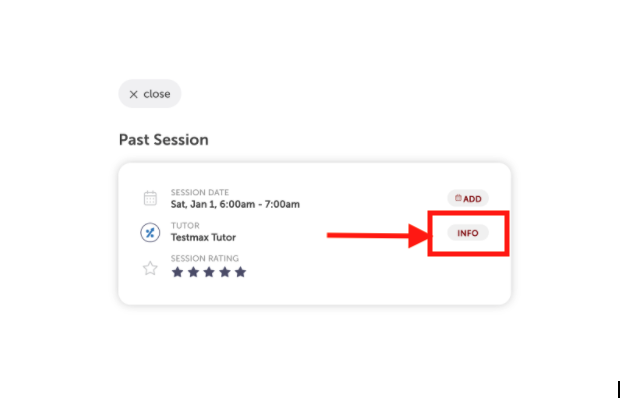
How to Purchase More Tutoring Hours:
You can now purchase additional tutoring hours by simply selecting "Buy Hours" from the home page of the Tutoring Dashboard.
.png)
Then just select the package you would like to purchase and check out.